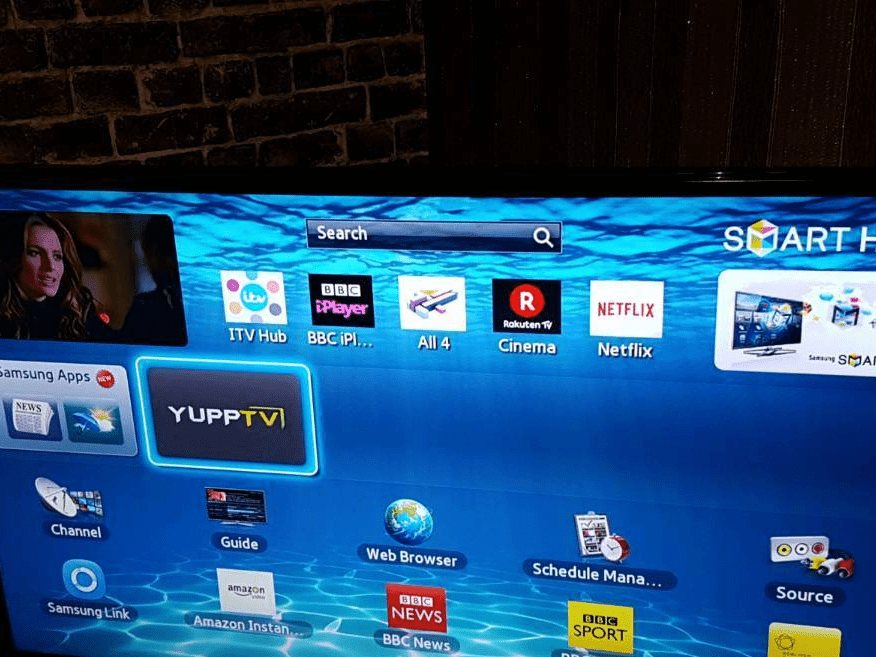how to clear cache on samsung tv series 8
Using your remote control go into the Settings menu on your Samsung TV. Now select an app for which you want to clear the cache.

How To Clear Cache On Galaxy S8 And Galaxy S8 Plus
You can now see your TVs storage space.

. Tap the Clear Data and Cache or Clear Browser. If youve had trouble with an app on your Samsung Smart TV you may want to clear the cache. To do this press the Home button on your remote and navigate to Settings.
After clearing the cookies on your Samsung TV it might be a good idea to clear the cache too. On your remote hit the Home button. Tap Apps then tap the desired app.
To clear the cache on your Samsung Smart TV you need to access the Settings menu. Open your smart TV and press the Home button on the remote. Next choose the application you want to clear the cache.
For about 5-10 seconds when the. Although the functionalities are quite the same the steps to clear cache storage might differ according to. Next clear the cache.
You want to delete cache and cookies on your Samsung Smart TV. Then navigate to the Apps tab. Here are the steps.
Navigate to Settings Support and select. Then navigate to the Settings menu and select Apps. To clear cache on Samsung TV tap the Home button on the remote.
To do this press the Home button on your remote and navigate to Settings. Samsung 7 Series TV. To clear the memory cache on your Samsung 8 Series Smart TV you can.
Go to TV Device Manager and choose Manage Storage. Choose View Details Clear Cache. 2020Clearing App memory cache and data - simple instuction.
Then navigate to the Settings menu and select Apps. Learn how to clear the cache on Samsung TV or how to clear cookies on Samsung TV. There you have it.
To clear cache on your Samsung Smart TV first tap the Home button. If the cache has become large delete it. Tap on the Storage.
Next choose the application you want to clear the. Clear Individual App Cache. Confirm by pressing OK.
Next go to Settings. To clear the cache on your Samsung TV try the following methods. Use Samsungs Device Care or Self.
Find Apps and select it. To clear cache on Samsung TV tap the Home button on the remote. Theres no doubt that Smart TVs have evolved greatly over the years.
Select Close when done. Now navigate to the Settings Enter the option named Apps Next go to the System Apps option. Next select Settings and then.
Select Delete browsing data. Hold down the power button on your remote for 20 seconds until the TV restarts. Heres what to do.
Select the cache button. Samsung Smart TV with Tizen OS 2020Clearing App memory cache and data - simple instuction. Clearing your cache is a quick and easy way to speed up your TV.
On the remote control of your Samsung Smart TV press the home button. After you clear the cache on your Samsung TV you can re-install the app. See if that helps.
Select the app whose cache you want to clear. After that tap on Clear Data and Cache. If youve had trouble with an app on your Samsung Smart TV you may want to clear the cache.

How To Clear Cache On Samsung S10 Solved

Apps Accessories How To Clear Cache On Apps

Samsung Tv Service Menu Explained Description Features Tab Tv
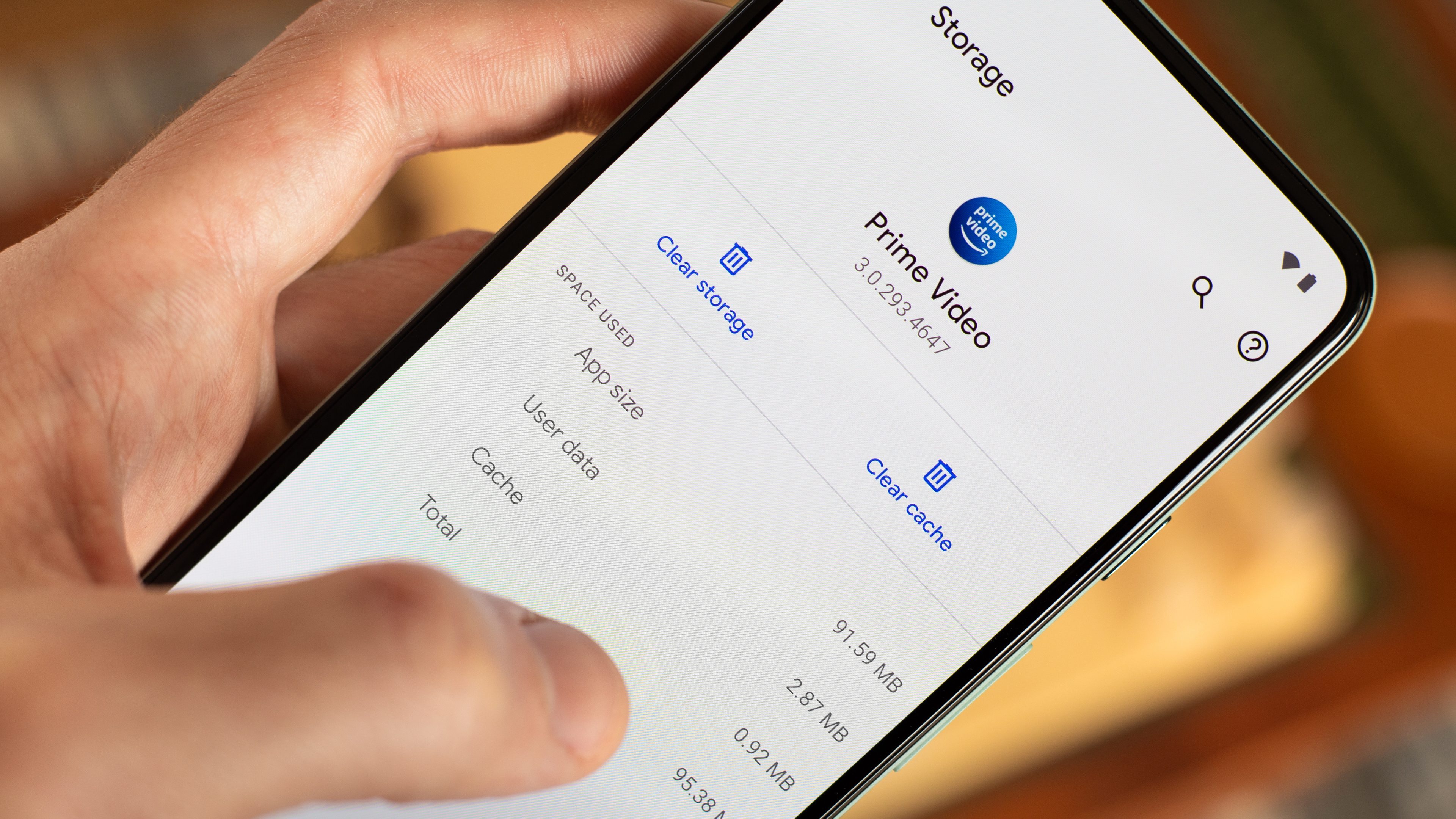
Clear App Cache Or Clear App Data How And When To Use Each Nextpit
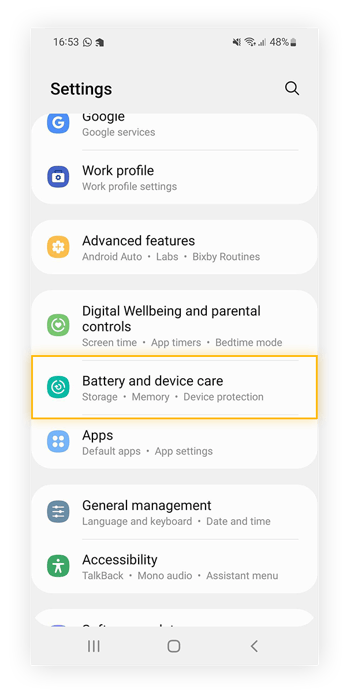
How To Clear Cache On Android Phones Avg

Hulu App Not Working On Samsung Tv Finally Fixed

Free Up Storage On Your Samsung Tv Samsung Australia
:max_bytes(150000):strip_icc()/008_how-to-delete-apps-on-a-samsung-smart-tv-4589138-a295266b0cc445b7b3c89668dd615129.jpg)
How To Delete Apps On A Samsung Smart Tv
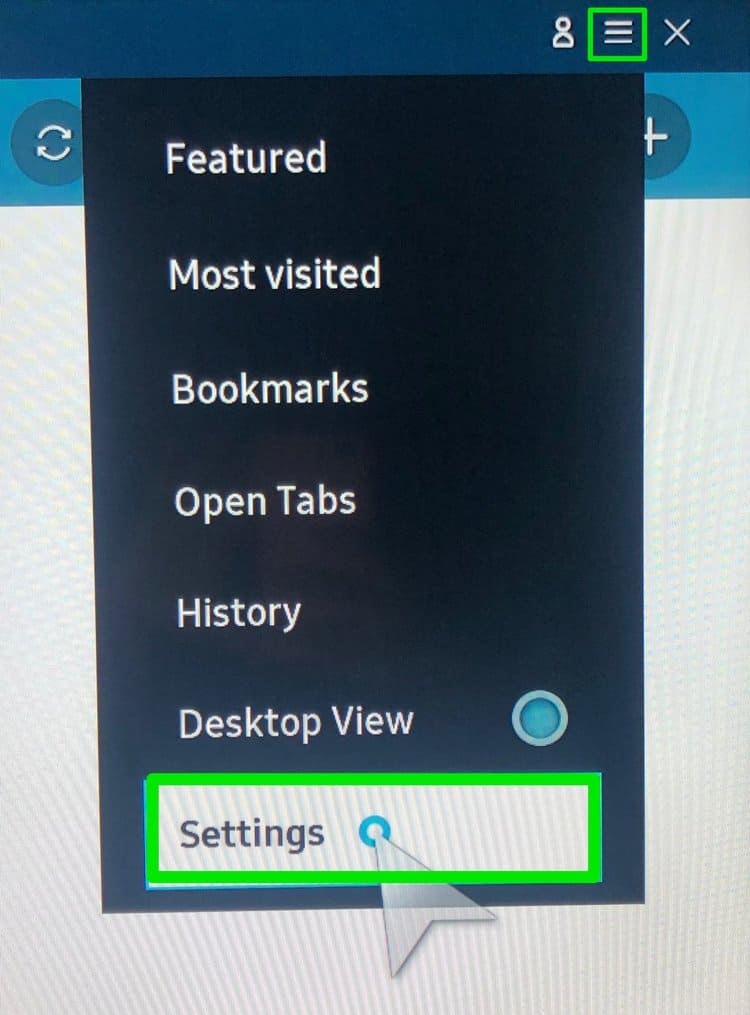
How To Clear Cache On A Smart Tv

How To Clear Cache On Any Samsung Smart Tv

How To Find Samsung Tv Model Number The Fun In Decoding It

How To Clear Or Delete Cache And Data On Hisense Smart Tv

How To Clear Delete Cache On Samsung Tvs

How To Clear Cache On Any Samsung Smart Tv

How To Clear Cache On Samsung Tv Complete Guide Robot Powered Home

How To Fix Samsung Tv Insufficient Storage Space Issue Guide
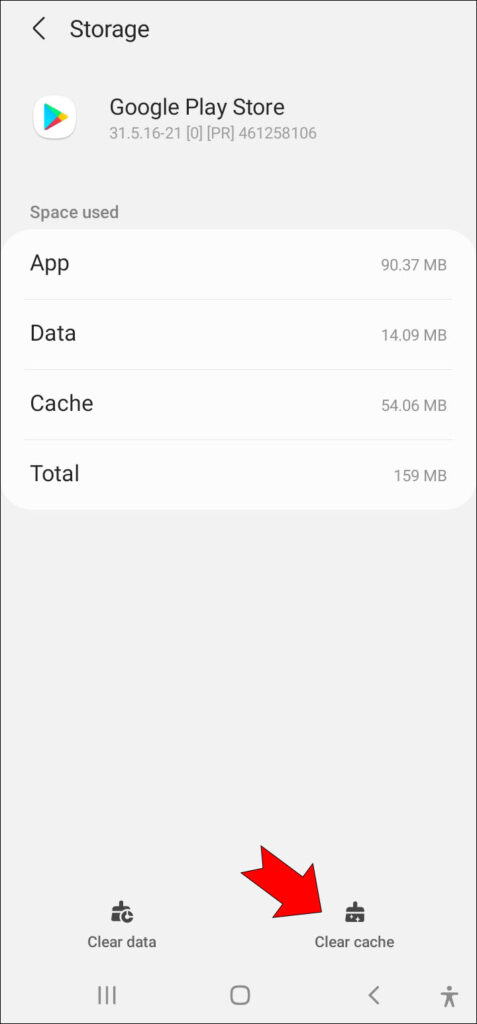
Clear Your App Caches To Clear Up Android Phone Issues